管理画面の表示
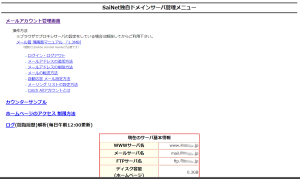
「メールアカウント管理画面」と書いてあるところにマウスカーソルを移動し、クリックしてください。
クリック致しますと以下のような画面が表示されます。
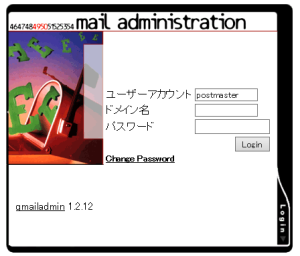
ドメイン名の欄にMail Administration用のドメイン名を
パスワードの欄にMail Administration用のパスワードを入力します。
「Login」をクリックしてください。
ログアウトについて
ログアウトする際には必ず管理画面のメインメニューの「Log Out」をクリックして終了して下さい。
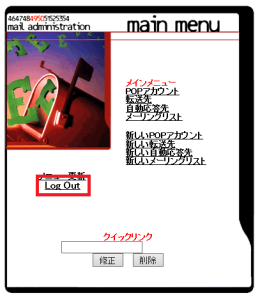
メールアドレスの追加
メインメニューの「新しいPOPアカウント」をクリックします。
以下で示す囲まれた場所をクリックしてください。
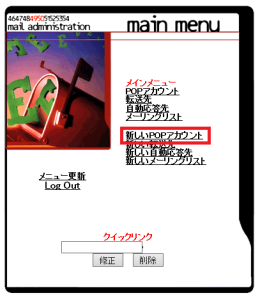
・POPアカウントの欄には「メールアカウント」を入力します。(20文字以内)
(「メールアカウント」とはメールアドレスの@マークより左側の部分のことです。)

半角小文字英数字の他、 ドット、 アンダーバー、 ハイフンが使用可能です。
例)tanaka
a.tanaka a_tanaka a-tanaka
・アカウントの割り当て容量(MB)を入力します。
・パスワードは2回入力します。(注:パスワードは*で隠されます。)
・実名の欄は漢字入力可能です(10文字以内)。無記入でも構いません。
必要事項を入力しましたら画面左下の「追加」ボタンを押して下さい。
引き続きアカウントを追加するには同じように作業を繰り返して下さい。
メールアカウントのパスワード変更
・メール管理用の設定画面を表示させます。
以下で示す囲まれた場所をクリックしてください。
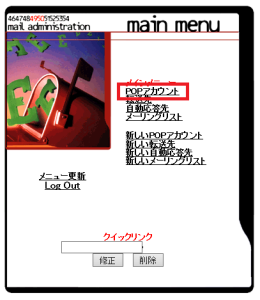
・以下の画面が表示されましたらパスワードを変更したいメールアカウントの「ユーザーを修正」アイコンをクリックして下さい。
例として「info」アカウントを使用します。
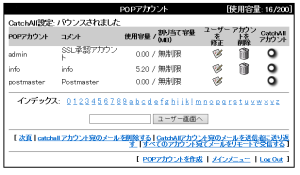
・ボタンを押しますと以下のように表示されます。
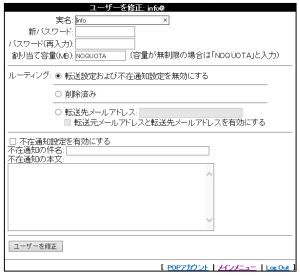
「新パスワード」「パスワード(再入力)」の欄にはそれぞれ同じ新しいパスワードを入力します。
「*」が表示されますが正常に動作しています。
・ 実名は漢字入力可能、 無記入でも可です。
新パスワードが入力できましたら、左下にある「ユーザーを修正」ボタンをクリックして下さい。
引き続き、パスワード変更するには同じように作業を繰り返して下さい。
「割り当て容量(MB)」より下の欄は変更しないようにお願い致します。
メールアドレスの削除
・メール管理用の設定画面を表示させます。
以下で示す囲まれた場所をクリックしてください。
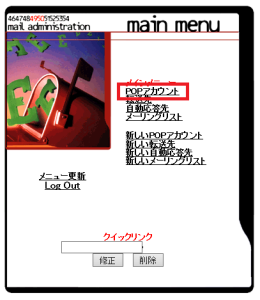
・例として「info」アカウントを削除します。
該当するメールアカウントの「アカウントを削除」をクリックして下さい。
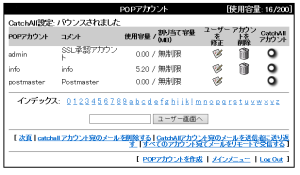
・次のようにメッセージが表示され、アカウントを削除しても良いか聞いてきますので
問題がなければ「削除を承認」ボタンをクリックして下さい。
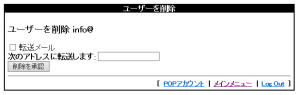
・ボタンを押しますとアカウントが削除されます。
念のため、メール管理用画面のPOPアカウント設定の画面にて御確認下さい。
メールの転送方法
メインメニューを表示させます。
「新しい転送先」をクリックして下さい。
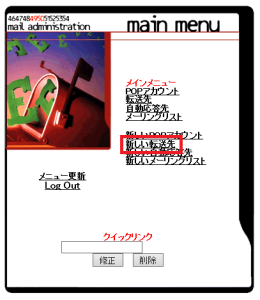
クリックしますと以下のような画面が表示されます。
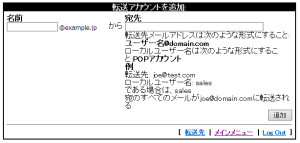
・例としてtestあてに送られてきたメールをtest@test.comへ転送する場合の設定です。
必要事項を入力しましたら「追加」ボタンをクリックしてください。
・ 以下のメッセージが表示されメールの転送の設定は終了です。
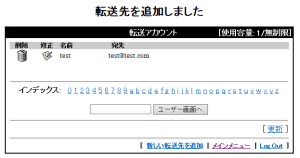
・メールを転送し尚かつサーバに残すにはメインメニューの「転送先」をクリックして下さい。
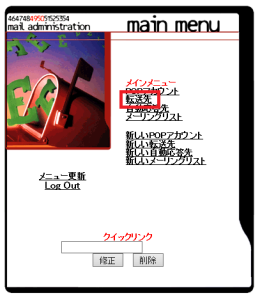
先ほど追加したアカウントが表示されますので修正ボタンを押します。
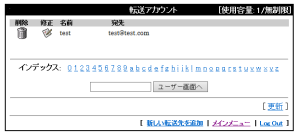
修正ボタンをクリックしますと以下のように表示されますので
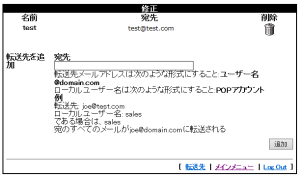
POPアカウントの追加の欄で転送したいアカウントと同じアカウントを追加してください
例として「test」アカウントのメールをサーバに残すように設定するのでtestを選び、「追加」ボタンをクリックします。
・ 以下の画面が表示され、サーバにメールが残るように設定されます。
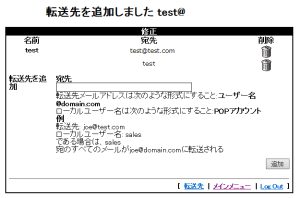
・お使いのメールソフトにてメールが残るようになっているかチェックして下さい。
・サーバにメールを保存しない場合には設定をしないようにして下さい。
・ もしサーバにメールを残す設定から元に戻す場合はメール管理画面のメインメニューの
「転送先」をクリックし修正するアカウントの修正ボタンをクリックして下さい。
・元に戻す設定をする必要のあるアカウントの削除ボタンを押します。
以下のメッセージが表示され、修正は完了です。
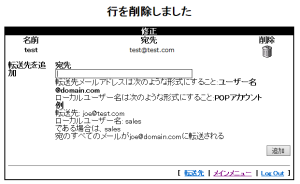
メーリングリストの設定
メインメニューを表示させます。
「新しいメーリングリスト」をクリックして下さい。
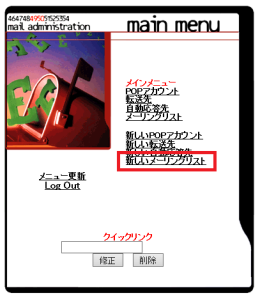
以下の画面が表示されましたら必要事項を入力し「追加」を押せば設定完了です。
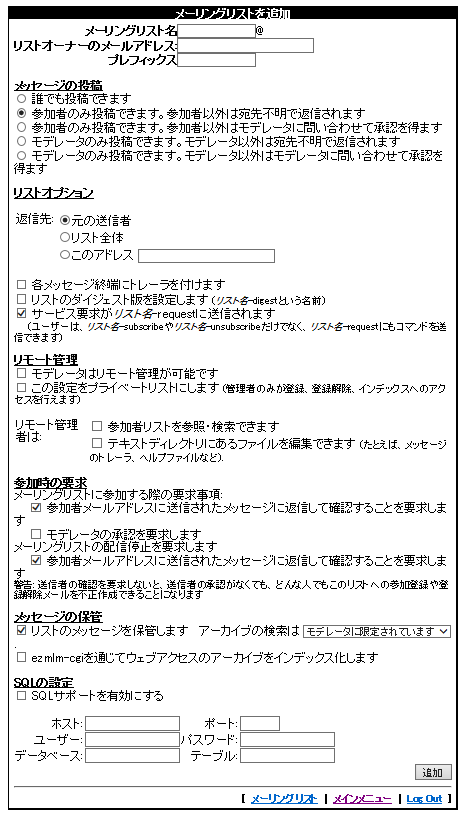
・メーリングリスト名にメーリングリストのアドレスを入力します。
・リストオーナーのメールアドレスに管理者のメールアドレスを入力します。
・プレフィックス
メーリングリストに投稿されたメッセージの件名に必ず付与する文字列を指定できます。
※2バイト文字(日本語カナ漢字)を入力すると文字化けしますので必ず半角英数で
ご指定ください。
また、半角の「#」(「」は不要)が入力されていますと、通し番号が件名に追加されます。
例)「LIST:#」と入力されていると、投稿件数に応じて
[LIST:1]、[LIST:2]という文字列が件名の最初に追加されます。
・メッセージの投稿
メーリングリストに投稿可能な条件を設定します。
・リストオプション
返信先:
メーリングリストから配信されたメールに返信した際に自動的に「To:」に挿入される
メールアドレスを指定します。
・元の送信者 :元メールの送信者のみに送信されます
・リスト全体 :メーリングリストに登録されているリスト全員に送信されます
・このアドレス:指定したアドレスへ送信されます
(メーリングリストの投稿先アドレスを入れる方法が一般的かと思われます)
各メッセージ終端にトレーラを付けます:
送信メッセージにフッタを添付します。
リストのダイジェスト版を設定します (リスト名-digestという名前):
数日分まとめたものを送信する設定です。
※現在はこの機能を停止しておりますため、チェックをして頂きましても
実際にはダイジェスト版の送信機能は動作致しません。
サービス要求がリスト名-requestに送信されます:
(ユーザーは、リスト名-subscribeやリスト名-unsubscribeだけでなく、
リスト名-requestにもコマンドを送信できます)
・リモート管理
・モデレータはリモート管理が可能です:
チェックを入れた場合、メールにコマンドを入力することで
qmailadmnin画面上と同様の管理ができるようになります。
・この設定をプライベートリストにします
(管理者のみが登録、登録解除、インデックスへのアクセスを行えます):
リモート管理を行う場合はチェックを入れて頂く事をお勧め致します。
リモート管理者は
・参加者リストを参照・検索できます
・テキストディレクトリにあるファイルを編集できます
(たとえば、メッセージのトレーラ、ヘルプファイルなど).
※ファイル編集機能は現在調整中のため無効となります。
・参加時の要求
以下すべてにチェックを入れてご利用頂く事をお勧め致します。
「警告」に記載がございますように、送信者の確認を要求しないと、
誰でもがリストへの参加登録や登録解除メールを不正作成できることになります。
メーリングリストに参加する際の要求事項:
・参加者メールアドレスに送信されたメッセージに返信して確認することを要求します
・モデレータの承認を要求します
メーリングリストの配信停止を要求します
・参加者メールアドレスに送信されたメッセージに返信して確認することを要求します
・メッセージの保管
・リストのメッセージを保管します
・ezmlm-cgiを通じてウェブアクセスのアーカイブをインデックス化します:
過去の投稿をまとめたものをWebからダウンロード出来る状態にします。
※現在はこの機能を停止しておりますため、チェックをして頂きましても
実際にはメッセージの保管機能は動作致しません。
・ 以下のメッセージが表示されメーリングリストの設定は終了です。
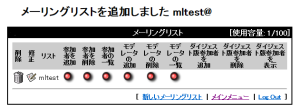
【メーリングリストに参加するメールアドレスの登録・解除】
・メインメニューの「メーリングリスト」をクリックします。
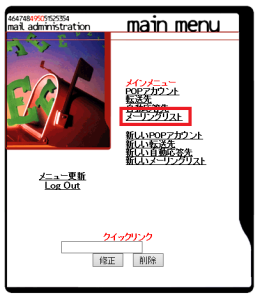
「参加者を追加」ボタンをクリックして下さい。

・メーリングリストに参加させたいメールアドレスを入力します。
・他のドメインでも登録可能です。
・「追加」ボタンをクリックして下さい。
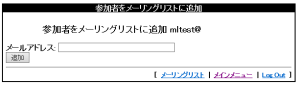
以下のメッセージが表示されメーリングリストに追加の設定は終了です。
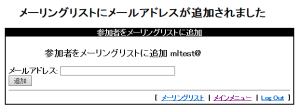
引き続きメールアドレスを追加するには同じように作業を繰り返して下さい。
「参加者を削除」ボタンをクリックして下さい。

メーリングリストから参加者を削除したいメールアドレスを入力します。
・「削除」ボタンをクリックして下さい。
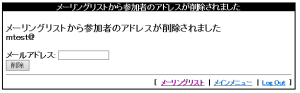
以下のメッセージが表示されメーリングリストから参加者の削除設定は終了です。
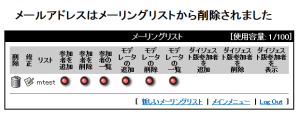
引き続きメールアドレスを削除するには同じように作業を繰り返して下さい。