はじめに
Windowsにインストールされている標準メールアプリ(ソフト)は以下内容をご理解の上、設定をお願いいたします。
・受信時にメールサーバからメールを削除することができない。
・「メールを○○日間残す」などの設定もできません。
・利用している端末に受信メールを保存することができません。
(サーバーと同期している仕様の為)
・不要なメールを定期的に削除するようにしてください。
・削除された過去のメールは、再び確認することができません。
Windowsのバージョンにより入力項目の並び順と一部項目名が異なる場合がございます。
※画面はバージョン10(build10240)を元にしています。
■マイクロソフト社のWindowsメールサポート終了について
2024年12月31日をもって、メールアプリのサポートを終了するアナウンスがされています。
2025年以降は安全にメールアプリを利用できないことが想定されますので、
メールの設定をその他のアプリ(outlook Mozilla Thunderbird等)に移行する事を推奨しています。
outlook(2021/2019)の設定方法は コチラ
1.画面左下の〔スタート〕ボタンをクリックします。
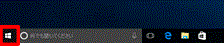
▼
2.スタートメニュー〔スタート画面〕が表示されます。
〔メール〕をクリックします。
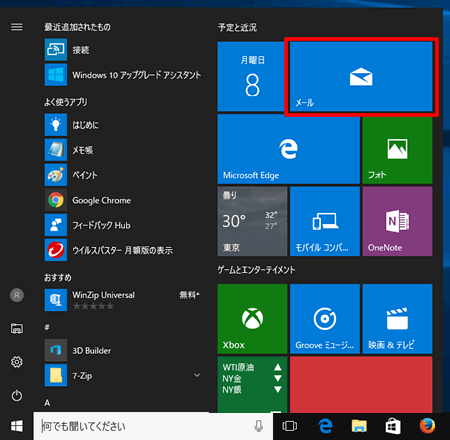
▼
3.〔アカウントの追加〕をクリックします。
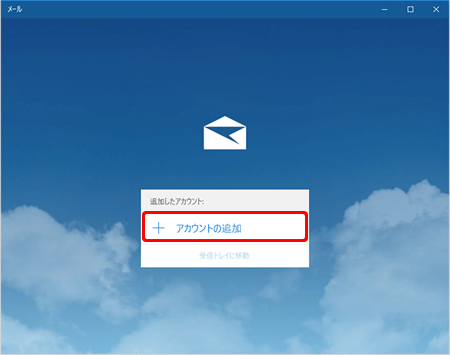
この画面はメールアプリ初回起動時に表示されます。
2回目以降は、Windows10メールアプリの受信トレイが表示されます。
受信トレイが表示された状態から新しくアカウントを追加する場合は画面下の〔設定アイコン〕→〔アカウント管理〕
もしくは〔アカウント〕→〔アカウントの追加〕をクリックし「4.」以降をご確認ください。
▼
4.[アカウントの選択]画面から〔詳細設定〕もしくは〔詳細セットアップ〕をクリックします。
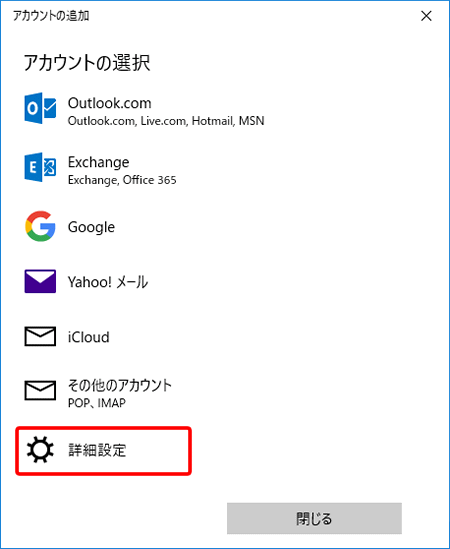
▼
5.〔インターネット メール〕をクリックします。
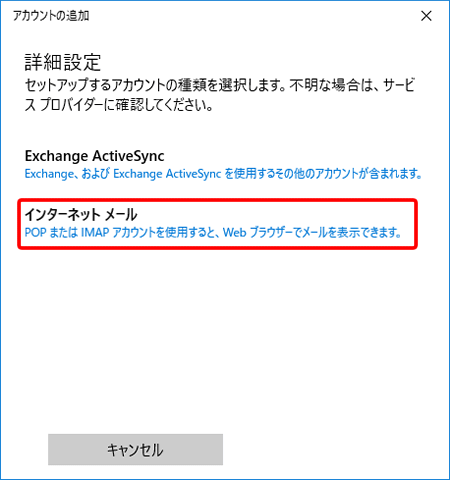
▼
6.各項目を入力して、〔サインイン〕をクリックします。
メールアドレス
お客さまの「メールアドレス」※半角入力
ユーザー名
お客さまの「ユーザー名」※半角入力
(SaiNetセレクトご契約者の場合)
@より左のみ(例:test@sainet.or.jp → test)
(独自ドメインサーバご契約者の場合)
メールアカウントすべて(例:test@sainet.or.jp → test@sainet.or.jp)
パスワード
お客さまの「メールパスワード」※半角入力
アカウント名
メールソフト内でアカウントを管理するための表示名です。
ニックネームなど自由に設定することができます。
この名前を使用してメッセージを送信
ここで入力した名前がメッセージの送信者名(差出人名)になります。
ニックネームなど自由に設定することができます。
受信メールサーバー
(SaiNetセレクトご契約者の場合)
「mail.sainet.or.jp」※半角入力
(独自ドメインサーバご契約者の場合)
「mail.ご契約のドメイン名」※半角入力
アカウントの種類
「POP3」を選択
送信(SMTP)メールサーバー
(SaiNetセレクトご契約者の場合)
「smtp.sainet.or.jp」※半角入力
(独自ドメインサーバご契約者の場合)
「mail.ご契約のドメイン名」※半角入力
[送信サーバーは認証が必要]
〔メールの送信に同じユーザー名とパスワードを使う〕
にチェックがされていなければ、チェックを入力します。
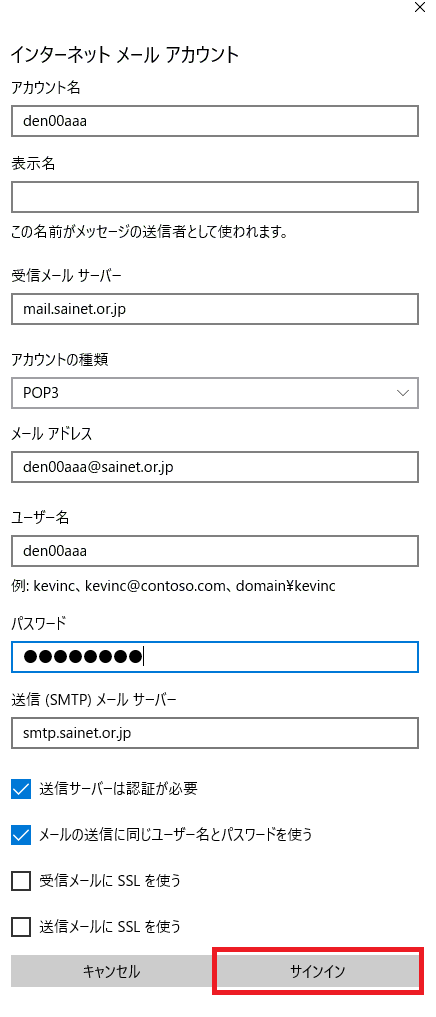
▼
7.〔完了〕をクリックします。
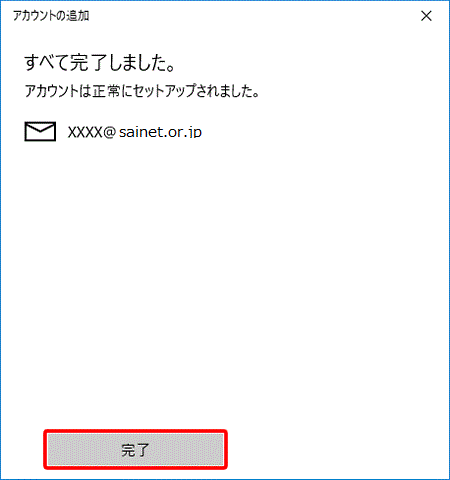
▼
8.受信トレイ以外表示された場合
「受信トレイに移動」を選択。
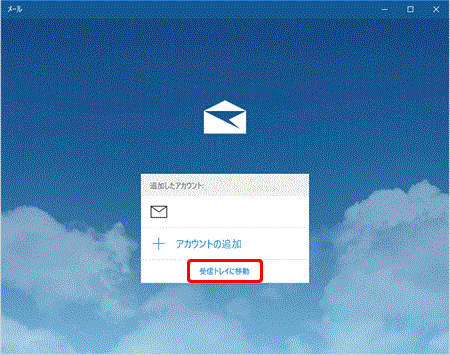
▼
9.受信トレイの画面が表示されます。
メールのテスト送受信を行い、正常に送受信可能かを確認します。
正常にメール送受信ができれば設定は完了です。